Titre imbriqué
Suite à quelques demandes par mail, je vous propose aujourd'hui d'apprendre à faire un titre imbriqué dans l'esprit de celui-ci que vous avez pu voir sur ma page "la petite vendeuse d'oiseaux". Rien de bien compliqué pour ceux qui maitrisent leur logiciel de traitement de texte.. ce qui n'est malheureusement pas le cas de tout le monde ! Les "pros" peuvent passer leur chemin... pour les autres, j'espère que ce petit tutoriel vous sera utile ! J'ai travaillé dans le logiciel Word (mais je pense que les manipulations successives sont facilement transposables à d'autres logiciels de traitement de texte !).
1) Ouvrez un document Word et cliquez sur l'onglet WordArt :
- soit en passant par le menu "Insertion" puis "Image" puis "WordArt"
- soit en cliquant directement sur l'icône WordArt (le A indiqué par une flèche sur l'image ci-dessous) si la barre d'outils dessin est activée dans Word.
2) Choisissez un WordArt le plus simple possible (nous allons de toute façon le modifier...). Dans mon exemple, j'ai choisi le 3ème de la première ligne...
3) Tapez le début de votre titre.
4) Vous pouvez éventuellement modifier la police (vous pourrez aussi la modifier par la suite....)
5) Cliquez sur OK... et voilà ce que vous obtenez (hum, hum... on est encore loin de l'effet recherché !)
6) Commençons par redresser notre texte en cliquant sur l'icône indiqué par la flèche...
Bon, c'est déjà mieux...
7) Nous allons maintenant modifier la couleur du texte... Un clic droit sur le WordArt et on sélectionne "format de l'objet WordArt"...
8) Une nouvelle fenêtre s'ouvre, dans laquelle vous pouvez sélectionner la couleur souhaitée.
9) Allez hop, moi j'opte pour du violet... Mais finalement, je n'aime pas cette police ! Je vais donc la modifier... Pour cela, de nouveau un clic droit sur le WordArt et on retombe sur la même chose qu'à l'étape 3...
Voilà mon texte modifié...
10) Maintenant, je veux pouvoir déplacer mon WordArt à ma convenance (ce qui n'est pas possible pour le moment !) , le retourner... Pour cela, un clic droit comme à l'étape 7 (format de l'objet WordArt) mais cette fois on sélectionne "habillage" et on choisit "devant le texte" (ou derrière... peu importe !)
11) En apparence, mon WordArt n'a pas changé mais je vais désormais pouvoir le manipuler comme je veux (vous noterez que lorsque vous cliquez dessus, au lieu du cadre plein que vous aviez auparavant vous avez désormais des petits cercles...)
12 ) Pour faire pivoter le WordArt, "attrapez" le cercle vert au dessus du texte et tournez-le dans le sens que vous voulez... C'est magique ! Il pivote !!!
13) Pour diminuer le WordArt, il suffit de "l'attraper" dans un angle et de "tirer" vers le centre du mot... Vous pouvez ainsi le "déformer" à votre convenance (plus ou moins long, plus ou moins haut...)
14) On recommence les étapes 2 à 11 pour ajouter le mot suivant du titre... Et de nouveau on le diminue ou l'agrandit à notre convenance...
15) Et re-belote avec le dernier mot !
16) Enfin on adapte les tailles de tous ces mots pour qu'ils forment ensemble un titre équilibré et voilà !
Deux autres exemples, faits selon la même méthode...
Et un dernier où j'ai joué avec la forme d'un des WordArt pour qu'il s'adapte à l'arrondi du "S" (en modifiant la forme du WordArt comme à l'étape 6...)
Il ne vous reste plus qu'à imprimer cela sur une chute de papier assortie à votre page ou à votre mini... et pour cela, je vous renvoie à mon p'tit truc imprimer sur une chute de papier !
Allez, hop ! A vos claviers et vos imprimantes... et moi je veux bien voir le résultat si vous mettez ce tuto en application...

/image%2F0830263%2F20240303%2Fob_4e1055_banniere-hiver-1-1.jpg)
/https%3A%2F%2Fstorage.canalblog.com%2F13%2F41%2F102284%2F125711428_o.jpg)
/https%3A%2F%2Fstorage.canalblog.com%2F45%2F16%2F102284%2F122207086_o.jpg)
/https%3A%2F%2Fstorage.canalblog.com%2F75%2F69%2F102284%2F119183330_o.jpg)
/https%3A%2F%2Fstorage.canalblog.com%2F44%2F13%2F102284%2F117940821_o.jpg)
/https%3A%2F%2Fstorage.canalblog.com%2F29%2F71%2F102284%2F115002372_o.jpg)
/https%3A%2F%2Fstorage.canalblog.com%2F41%2F08%2F102284%2F114616855_o.jpg)
/https%3A%2F%2Fstorage.canalblog.com%2F13%2F03%2F102284%2F109137226_o.jpg)
/https%3A%2F%2Fstorage.canalblog.com%2F85%2F45%2F102284%2F106824741_o.jpg)
/https%3A%2F%2Fstorage.canalblog.com%2F78%2F71%2F102284%2F99388012_o.jpg)
/https%3A%2F%2Fstorage.canalblog.com%2F38%2F25%2F102284%2F91288424_o.jpg)
/https%3A%2F%2Fstorage.canalblog.com%2F76%2F60%2F102284%2F78418640_o.jpg)
/https%3A%2F%2Fstorage.canalblog.com%2F02%2F86%2F102284%2F91296222_o.jpg)
/https%3A%2F%2Fstorage.canalblog.com%2F11%2F54%2F102284%2F61905610_o.jpg)
/https%3A%2F%2Fstorage.canalblog.com%2F43%2F56%2F102284%2F48359200_o.jpg)
/https%3A%2F%2Fstorage.canalblog.com%2F09%2F12%2F102284%2F46632240_o.jpg)
/https%3A%2F%2Fstorage.canalblog.com%2F57%2F25%2F102284%2F117940514_o.jpg)
/https%3A%2F%2Fstorage.canalblog.com%2F97%2F22%2F102284%2F30726631_o.jpg)
/https%3A%2F%2Fstorage.canalblog.com%2F88%2F91%2F102284%2F23567614_o.jpg)


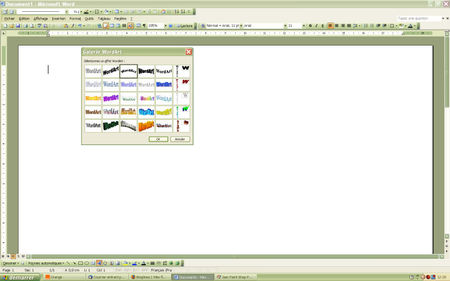
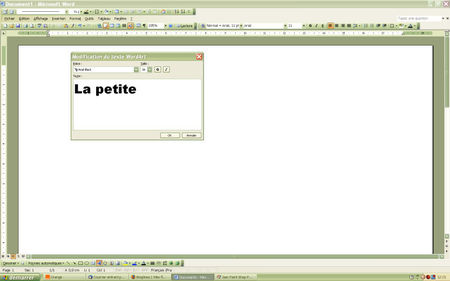



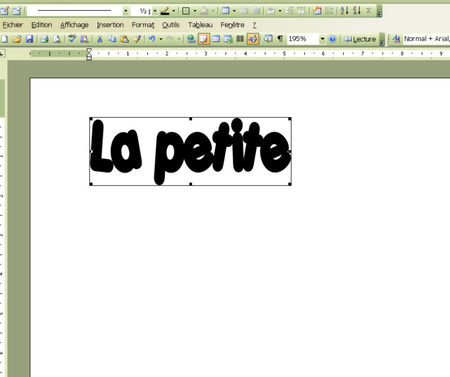


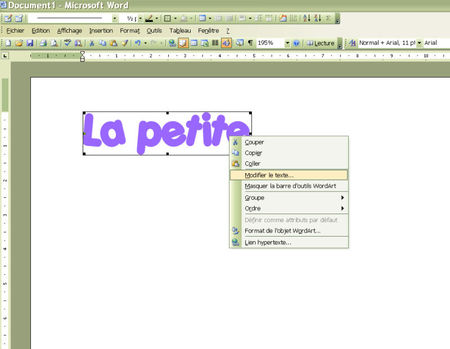
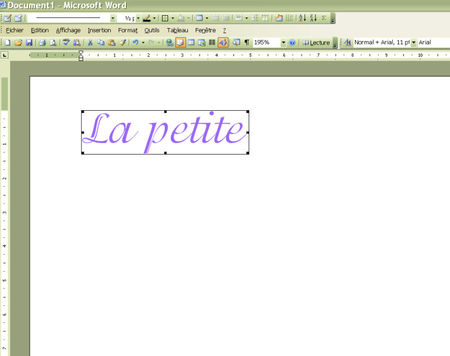
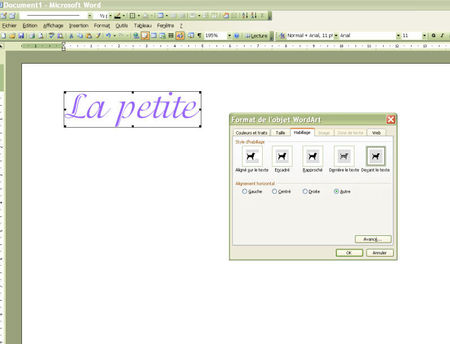
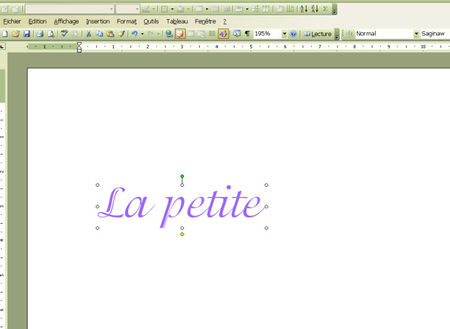
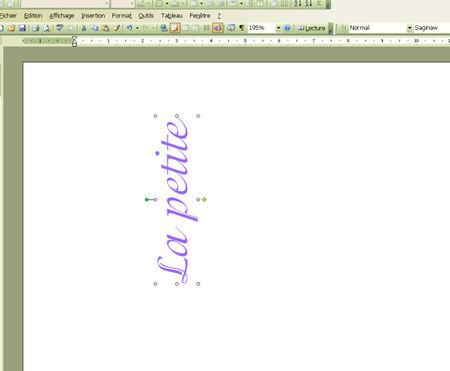
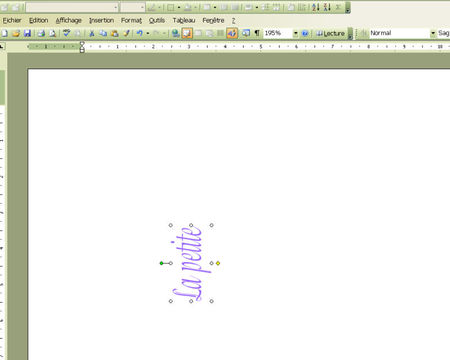


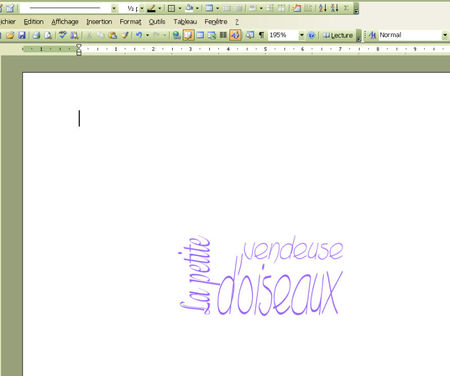





/https%3A%2F%2Fstorage.canalblog.com%2F14%2F05%2F102284%2F126106460_o.png)
/https%3A%2F%2Fstorage.canalblog.com%2F48%2F91%2F102284%2F125977011_o.jpg)
/https%3A%2F%2Fstorage.canalblog.com%2F24%2F35%2F102284%2F125952128_o.jpg)
/https%3A%2F%2Fstorage.canalblog.com%2F76%2F02%2F102284%2F125652484_o.jpg)
/https%3A%2F%2Fprofilepics.canalblog.com%2Fprofilepics%2F8%2F5%2F85311.jpg)